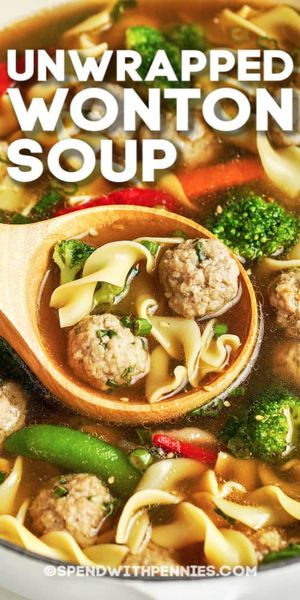Datora ekrāna fotografēšana var būt pārsteidzoši sarežģīta. Starp atspīdumiem, atstarojumiem, izplūdumiem un tām dīvainajām līnijām, kas var izjaukt jūsu attēlu, ir viegli pārņemt un atturēt. Labās ziņas ir dažas īpašas darbības, kas var palīdzēt jūsu fotoattēlam gūt panākumus neatkarīgi no tā, vai izmantojat digitālo kameru, mobilo tālruni vai pat pašu datoru.
Digitālās fotokameras izmantošana datora fotografēšanai
Lai fotografētu ekrānu, varat izmantot “point-and-shoot” kameru vai DSLR. Jebkurā gadījumā tas palīdz zināt, kā mainīt iestatījumu kamerā.
Saistītie raksti- Kā labāk uzņemt attēlus
- Nostalgiska attēlu fotogrāfija
- Kā kļūt par fotogrāfu
1. Nosakiet ekrāna atsvaidzes intensitāti
Mūsdienās lielākajai daļai datoru ir LCD ekrāni, taču ir daži vecāki monitori, kuros joprojām var būt CRT tehnoloģija. Abiem ekrānu veidiem ir atsvaidzes intensitāte - ātrums, kādā viss attēls tiek atsvaidzināts ekrānā. Jūs to nevarat redzēt ar acīm, vismaz ja tas ir pareizi noregulēts, taču jūsu kamera to var redzēt, kā rezultātā ekrānā ir tumšas joslas vai tukšas sadaļas.
kā no koka noklāt līmi
Liela apjoma veco CRT monitoru gadījumā atsvaidzināšanas ātrums parasti ir vismaz 60 reizes sekundē. Ja kameras slēdža ātrums ir lielāks par atsvaidzes intensitāti, jūs riskējat uzņemt daļu vai pat nevienu attēlu. Līdzīgi var notikt arī ar LCD ekrāniem, kad pikseļi atsvaidzinās, bieži izveidojot skujiņu rakstu. Tomēr LCD bieži ir ātrāks atsvaidzināšanas ātrums . Tas ļauj lielāku slēdža ātrumu.
Ja iespējams, meklējiet atsvaidzināšanas biežumu rokasgrāmatā. Ja zināt atsvaidzes intensitāti, varat noteikt maksimālo aizvara ātrumu.
2. Izvēlieties kameras iestatījumus
Automātiskajā režīmā ir iespējams iegūt labu ekrāna attēlu, taču, lai iegūtu labākos rezultātus, jums būs jākontrolē daži vai visi kameras iestatījumi. Ja jūsu kamerai ir iestatīts slēdža prioritātes iestatījums, ir laiks to izmantot. Tādā veidā jūs varat iestatīt slēdža ātrumu un ISO un ļaut kamerai izvēlēties diafragmu. Ja jums nav šī režīma, uzņemiet ainu manuāli.
-
 Slēdža ātrums - Aizvara ātrumam jābūt pietiekami lēnam, lai ekrāns varētu atsvaidzināties vismaz pāris reizes. Ja jūs zināt, kāds ir atsvaidzināšanas ātrums, varat izmantot šo numuru. Ja nezināt atsvaidzes intensitāti, vienkārši iestatiet aizvaru uz 1/30 sekundi vai 1/15 sekundi. Tādā veidā viss attēls ekrānā parādīsies divas vai vairāk reizes, kamēr aizvars ir atvērts.
Slēdža ātrums - Aizvara ātrumam jābūt pietiekami lēnam, lai ekrāns varētu atsvaidzināties vismaz pāris reizes. Ja jūs zināt, kāds ir atsvaidzināšanas ātrums, varat izmantot šo numuru. Ja nezināt atsvaidzes intensitāti, vienkārši iestatiet aizvaru uz 1/30 sekundi vai 1/15 sekundi. Tādā veidā viss attēls ekrānā parādīsies divas vai vairāk reizes, kamēr aizvars ir atvērts. - VAIRĀKUMS - Iestatiet ISO, pamatojoties uz pieejamo apgaismojumu. Tā kā jūs fotografējat kaut ko diezgan spilgtu, jums, iespējams, būs zems ISO. Izmēģiniet ISO 100 vai 200 un, ja jums nepieciešams vairāk gaismas, pārejiet no turienes uz augšu. Atcerieties, ka jo lielāks ir ISO, jo vairāk digitālā trokšņa jūs ieviešat savā attēlā.
- Apertūra - Ja fotografējat ar aizvara prioritāti, kamera iestatīs jums diafragmu. Ja nē, noregulējiet diafragmu, lai iegūtu atbilstošu attēla ekspozīciju, izmantojot kameras gaismas mērītāju.
- Zibspuldze - Izslēdziet zibspuldzi. Jūs fotografējat kaut ko spilgtu, tāpēc jums nav nepieciešama papildu gaisma. Turklāt tas radīs neizskatīgu atspulgu un atspulgu uz ekrāna. Tas pats attiecas uz citām istabas gaismām; izslēdziet visas apgaismojuma iespējas.
3. Stabilizējiet kameru

Šāda veida kadriem jūs, visticamāk, izmantosiet mazu aizvara ātrumu. Parasti kameras turēšana rokā nesniedz lieliskus rezultātus ar mazu aizvara ātrumu. Tas ir tāpēc, ka, pārvietojoties nedaudz uz slēdža pogu, jūs pārvietojaties nedaudz, radot izplūdumu un kameras vibrāciju.
- Ideālā gadījumā šim kadram izmantojiet statīvu. Vēl labāk, pievienojiet attālo aizvara atbrīvošanu vai izmantojiet kameras automātisko taimeri. Tādā veidā, nospiežot slēdža pogu, nebūs nekādu drebēšanu.
- Ja jums nav ērts statīvs vai nav vietas, lai to uzstādītu, izmēģiniet grāmatu kaudzi, krēslu vai jebkuru citu ērtu priekšmetu.
- Ja jums ir jātur kamera rokā, mēģiniet sevi padarīt pēc iespējas stabilāku. Noliecieties pret sienu vai durvju rāmi un novietojiet kājas gurnu platumā, vienmērīgi sadalot svaru. Ielieciet elkoņus pret ķermeni un elpojiet lēni un vienmērīgi. Šaujiet starp elpas vilcieniem.
4. Eksperimentējiet ar attālumu
Atkarībā no objektīva fokusa attāluma jums vajadzētu eksperimentēt, fotografējot dažādos attālumos. Jūs varat pamanīt, ka virs ekrāna attēla ir smalks joslu raksts. To sauc par “moire”, un tā ir izplatīta problēma ar šāda veida šāvieniem. To var samazināt, uzņemot fotoattēlu dažos dažādos attālumos. Izmēģiniet trīs pēdas, četras pēdas un piecas pēdas, ja to atļauj jūsu aprīkojums un vieta.
Ja rodas problēmas ar moire, varat arī mēģināt pielāgot šāviena leņķi. Ļoti viegli pagrieziet kameru uz augšu vai uz leju vai mēģiniet veikt pusi soli uz vienu vai otru pusi. Digitālais skaistums ir tas, ka varat izmēģināt daudzas lietas, lai iegūtu perfektu kadru.
laimīgu tēvu dienu tētis debesīs
5. Izvēlieties savu fokusu
Dažreiz autofokuss var cīnīties patiesi spilgtās situācijās. Ja mēģināt koncentrēties uz pašu ekrānu un galu galā tiek parādīti neskaidri kadri, problēmu var novērst vairākos veidos.
- Koncentrējieties uz pašu ekrāna malu, kur tā saskaras ar rāmi vai monitora korpusu. Šī ir augsta kontrasta zona, kas ir ļoti noderīga, ja jūsu autofokuss ir grūti.
- Pārslēdzieties uz manuālo fokusu. Ja jūsu kamera ļauj izmantot manuālo fokusu, varat pārliecināties, ka kameras vietā jūs pats domājat, lai pārliecinātos, ka jūsu kadrs ir ass.
Padomi par tālruņa izmantošanu ekrāna fotografēšanai
Lielākoties mobilā tālruņa kamerai vajadzētu darboties līdzīgi kā standarta digitālajai kamerai. Tomēr šādi tālruņa padomi var palīdzēt:
-
 Pielāgojiet tālruņa kameras iestatījumus, ja varat. Ideālā gadījumā jums vajadzētu kontrolēt slēdža ātrumu, iestatot to apmēram 1/30 sekundei.
Pielāgojiet tālruņa kameras iestatījumus, ja varat. Ideālā gadījumā jums vajadzētu kontrolēt slēdža ātrumu, iestatot to apmēram 1/30 sekundei. - Lai tuvinātu kadru, netuviniet. Tālummaiņa var pasliktināt jūsu kadra kvalitāti, tāpēc šādā sarežģītā situācijā vislabāk ir “tuvināt ar kājām”. Pārvietojiet sevi uz priekšu vai atpakaļ, lai iegūtu vēlamo kadru.
- Atrodiet savam tālrunim cietu virsmu. Atbalstiet to, lai jums būtu vēlamais leņķis un jūs varētu ierāmēt fotoattēlu, kā esat domājis. Ja jums ir jātur tālrunis, pārliecinieties, ka esat balstījis rokas uz kaut ko, lai tos noturētu.
- Uzņemšanai izmantojiet tālruņa taimeri. Tādā veidā jūs nenoregulēsiet leņķi vai nekratīsit kameru, kad virzāt pirkstu no pogas.
Ekrāna tveršanas izmantošana
Viens no vienkāršākajiem un efektīvākajiem datora ekrāna digitālā attēla veidošanas veidiem nav saistīts ar kameras izmantošanu. Abas galvenās datoru platformas - Windows un Mac OS - ļauj uzņemt datora ekrāna attēlu, veicot dažus vienkāršus taustiņsitienus. Pēc tam failu var saglabāt cietajā diskā, kur to var importēt attēlu rediģēšanas programmā un modificēt.
Mac OS
Ja datorā darbojas Mac OS, jums ir vairākas iespējas, kā no datora ekrāna izveidot digitālu failu. Šajā sarakstā ir dažādas taustiņu kombinācijas, kuras varat izmantot, lai attēlotu visu redzēto vai tā daļu. Komandas taustiņu bieži sauc par Apple taustiņu, un tas ir taustiņš uzreiz atstarpes taustiņa kreisajā un labajā pusē.
ko teikt kādam, kuru mīli
- Viss ekrāns - Turiet nospiestu taustiņu Command-Shift-3, lai uzņemtu visu ekrānu. Jūs dzirdēsiet klikšķi, un fails parādīsies darbvirsmā.
- Atlasītā ekrāna daļa - Turiet nospiestu taustiņu Command-Shift-4, lai izvēlētos ekrāna apgabalu, kuru vēlaties uzņemt. Parādīsies krusts, un jūs varat tos vilkt, lai izvēlētos tveramo apgabalu. Atlaidot peli, fails tiek saglabāts darbvirsmā.
- Atlasīts logs - Turiet nospiestu taustiņu Command-Shift-4, nospiediet atstarpes taustiņu un atlasiet logu. Jūs dzirdēsiet klikšķi, un attēls darbvirsmā tiks parādīts kā fails.
Windows
Process, kas tiek veikts Windows datorā, ir nedaudz vairāk iesaistīts, taču ievēro tos pašus vispārīgos principus. Izmantojot jebkuru no šīm metodēm, fails tiek kopēts starpliktuvē, nevis saglabāts darbvirsmā. Pēc tam jūs varat ielīmēt attēlu no starpliktuves attēlu rediģēšanas programmā. Kad attēls ir iekļauts attēlu rediģēšanas programmā, varat to apgriezt vai jebkādā veidā mainīt.
- Viss ekrāns - Nospiediet taustiņu “PrtScn”. Tas kopē visu ekrānu uz tastatūras.
- Atlasīts logs - Vienlaicīgi nospiediet taustiņu PrtScn un turiet nospiestu taustiņu Alt. Tas uzņem tikai aktīvo logu.
Citas opcijas
Varat arī izmantot trešās puses programmatūras opcijas un logrīkus, lai attēlu uzņemtu datora ekrānā. Ir daudz programmu, no kurām izvēlēties, tostarp šādas:
- Grab - tas ir logrīks, kas nāk ar MacOS. To varat atrast mapē Utilities. Izmantojiet to, lai uzņemtu daļu vai visu ekrānu vai veiktu ekrāna uzņemšanu pēc laika.
- Ekrānuzņēmums Plus - Šī programma ļauj iestatīt ekrānuzņēmuma taimeri, lai ekrānu varētu iestatīt tieši tā, kā vēlaties. Tā ir bezmaksas programma Mac OS.
- Grīnšota - Līdzīga bezmaksas opcija operētājsistēmai Windows ir Greenshot. Jūs varat to izmantot, lai uzņemtu visu ekrānu vai tā daļu, vai pat varat uzņemt ritināmas tīmekļa lapas ekrānuzņēmumu.
Nesteidzies
Galvenais, lai iegūtu labu datora ekrāna fotoattēlu, ir pārliecināties, ka saprotat, kā darbojas jūsu kamera, un atvēliet laiku, lai to pareizi iestatītu. Tādā veidā jūs varat izvairīties no izplūdušiem kadriem un dīvainiem modeļiem, ļaujot uztvert ekrānā svarīgo informāciju.
 Slēdža ātrums - Aizvara ātrumam jābūt pietiekami lēnam, lai ekrāns varētu atsvaidzināties vismaz pāris reizes. Ja jūs zināt, kāds ir atsvaidzināšanas ātrums, varat izmantot šo numuru. Ja nezināt atsvaidzes intensitāti, vienkārši iestatiet aizvaru uz 1/30 sekundi vai 1/15 sekundi. Tādā veidā viss attēls ekrānā parādīsies divas vai vairāk reizes, kamēr aizvars ir atvērts.
Slēdža ātrums - Aizvara ātrumam jābūt pietiekami lēnam, lai ekrāns varētu atsvaidzināties vismaz pāris reizes. Ja jūs zināt, kāds ir atsvaidzināšanas ātrums, varat izmantot šo numuru. Ja nezināt atsvaidzes intensitāti, vienkārši iestatiet aizvaru uz 1/30 sekundi vai 1/15 sekundi. Tādā veidā viss attēls ekrānā parādīsies divas vai vairāk reizes, kamēr aizvars ir atvērts. Pielāgojiet tālruņa kameras iestatījumus, ja varat. Ideālā gadījumā jums vajadzētu kontrolēt slēdža ātrumu, iestatot to apmēram 1/30 sekundei.
Pielāgojiet tālruņa kameras iestatījumus, ja varat. Ideālā gadījumā jums vajadzētu kontrolēt slēdža ātrumu, iestatot to apmēram 1/30 sekundei.